あくまでもダッシュボードから出来るカスタマイズ方法です。
やり方は一つだけじゃないので王道かと思われる方法です、多分。
HTMLとかオリジナル画像の入れ方だとか高度な技術には一切触れてませんっ(^^;
=【テンプレート カスタマイズ】=========================
◇テンプレート設定ページへ移動する
マイブログからブログ名をクリック→ブログ概要ページへ。
左サイドバー→【テンプレート】をクリックすると、すべてのテンプレートが一覧表示される。

※カスタマイズする前に、今のブログのバックアップをとっておいてください。
画面右上の【バックアップ/復元】をクリック→別ウィンドウが開くので、
【テンプレートをすべてダウンロード】をクリック→保存先を指定して完了。
◇【テンプレート】を選択する
気になる画像の上にマウスをのせると、虫眼鏡マークと画像下に青文字が出現する。
画像をクリックすると、別ウィンドウでプレビュー画面が見れる。
「ブログに適用」→マイブログのテンプレートとして適用される。
「カスタマイズ」→テンプレートに適用しなくても、カスタマイズできる。
(プレビュー画面からでも操作が可能)
◇カスタマイズページへ

画面一番上「ブログで使用中」の画像の下【カスタマイズ】ボタンをクリックすると、
右の「テンプレートデザイナー」画面になる。
*1か所変更する毎に、プレビュー画面にも反映されるので判りやすい。*カスタマイズ出来る箇所はテンプレートによって異る。
◇以下は【Awesome Inc】のテンプレートでの各項目の操作画面です。
○テンプレート

画像はカスタマイズページに移動した処の上段部分、下段部分はプレビュー画面。
上段と下段の間の黒い横線の【▲】をクリックするとプレビューの全画面表示になる。
上段の左側にある5項目をクリックして、それぞれ自分好みに設定していく。
*ここで、他のテンプレートに変更することもできる。
*ここで、他のテンプレートに変更することもできる。
*マイブログに適用していないテンプレートもこのページでカスタマイズしてからブログに適用することも可能。
○背景

かなり見にくいけど、左の背景画像の右の【▼】をクリックすると、たくさんの画像が
別ウインドウで表示される。
気に入った画像をクリック→右下の【完了】をクリック。*テンプレートによっては【メインのカラーテーマ】があり、メインの色を選ぶと文字色や枠線等が自動設定される。
*背景画像によっては、背景色が反映されなかったりする。
*テンプレによって【配置】や【並べて表示】というボタンが出てくるけど、どう変化するのかが判らなかった(汗)
なので任意の画像を取り入れた方用かも?と想像。
○幅を調整

ブログ全体・サイドバーの幅を設定できる。
*たとえば右側にサイドバーがあるレイアウトにしてたら、そのレイアウトにあった設定画面になるので、
次のレイアウトを設定してからの方がよさそう。
○レイアウト

右サイドバー・左サイドバー・フッターなどの設定が出来る。
設置済みのガジェットの編集をクリックするとレイアウトの編集もできる。
○アドバンス
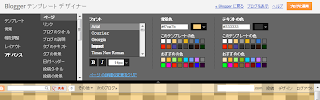
ブログやガジェットの背景の色や文字のテキスト・枠線の色などが設定できる。
設定項目は、テンプレートの種類によってかなり異なるので実際に見て試しながら
好みにあわせて設定していく。
○ブログに適用する
画面右上の【ブログに適用】をクリック→〔ブログに適用されました。〕と
上の方にメッセージが出る。
→【ブログを表示】で実際に確認。
======================================
という訳で、なんとかカスタマのやり方も記事に出来ましたよっと(;;)
色々とやらかしてまたまた時間かかっちゃった。
どれを採用するか迷ったり、画像がうまく入らなかったり、他もろもろ、、、
画像と文章の間のうまい設定の仕方が判らない。
間隔がすごく広くあいちゃったり、記事作成画面ではうまくいってるのに
プレビューしてみると画像の右に文章がきちゃってたり。。。
どうやれば簡単すっきり出来るのだ?????
なんだかブログ
ってのは言わないお約束。
で、次は失敗談とか追加してきます。明日。・・・多分。
せっかくなので、アレやりたいなぁ。
☆失敗談とか長くなっちゃったのでお暇なら、カスタマ 後記へ。

0 件のコメント:
コメントを投稿